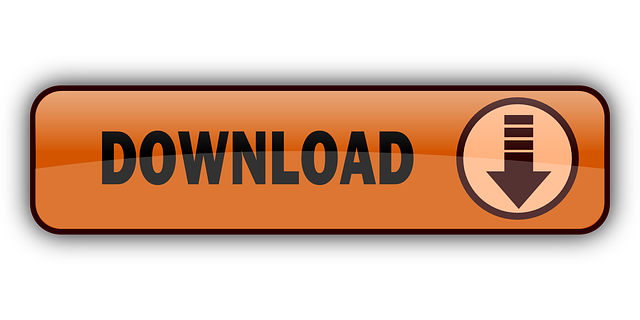Choosing a one product Shopify theme created by our professional developers and designers, you get a number of advantages. These merits will help you in creating an online store that will demonstrate your product to the best advantage. Examine the benefits that you get with a Shopify single product template. Go to the app store to install Product Reviews for Shopify. You can use the Product Reviews app to import and export product reviews from other review services. Product review CSV files. Imported and exported product reviews are formatted into a CSV spreadsheet file. The table below describes the headers of the spreadsheet (the top row). A competitive analysis template. If you're not still quite sure how to start laying out your template for a competitive analysis, here's an example and template you can work from to get the ball rolling. Let's say you sell makeup brushes. You'll see how you could compare competitors' approaches (and identify what you could do to stand. You use a CSV (comma-separated values) file to import products into your Shopify store, and to export products from your store. By using a CSV file, you can import or export a large number of products and their details at one time. This can be helpful if you want to exchange product information between Shopify and another system.
Go to the app store to install Product Reviews for Shopify.
You can use the Product Reviews app to import and export product reviews from other review services.
Product review CSV files
Imported and exported product reviews are formatted into a CSV spreadsheet file. The table below describes the headers of the spreadsheet (the top row) and types of information that belong in each column:
Shopify Product Page
| Header name | Product review information |
|---|---|
| product_handle | This is the tail end of your product's URL. For example, if your product appears on your online store at https://johns-apparel.com/products/blue-t-shirt, then the product_handle is blue-t-shirt. |
| state | The status of the review, such as approved or published. |
| rating | A score from 0-5, where 5 represents the most positive product review. |
| title | A short, bolded title summarizing the customer's experience. For example, 'Awesome!' |
| author | The first and last name connected to the customer account that submitted the review. |
| The customer's email address. | |
| location | The customer's address, such as their city and country. |
| body | A longer description of the customer's experience. They can elaborate on what they liked or did not like about your product. |
| reply | An optional response to the review. |
| created_at | The date and time when the product review was created by the customer. |
| replied_at | The date and time when the reply was created. |
Import reviews
Before you begin, download a CSV file of your review data from the review service that you want to migrate from. Most review services let you export your data to a CSV file.

The CSV importer should work automatically for popular review services, however you might need to format your CSV file to match the format of this example CSV file. Make sure you remove the example product from the CSV template, or you receive an error when you import the CSV file.
Note
Change Product Template Shopify
The following fields are required and must be included for each review: product_handle, state, rating, title, author, email, body, and created_at.
To import reviews into the Product Reviews app:

Make sure you have a CSV file of the reviews you want to import and that it is formatted correctly.
From your Shopify admin, go to Apps > Product Reviews.
Click Settings.
Click Import.
Click Choose file, and then select your CSV file.
Click Import.
Export reviews
To export your existing reviews from the Product Reviews app:
From your Shopify admin, go to Apps > Product Reviews.
Click Settings.
Click Export.
A CSV spreadsheet file downloads in your browser.
Importing products is useful if you switched to Shopify from another platform or if you want to make many changes to your products or inventory.
When importing, Shopify converts the data from the CSV file into products.
Before you begin, make sure you've read the following topics:
Caution
Before you start your import, make sure that you have a backup of your product data. Importing a CSV file that has been sorted by a spreadsheet editor such as Microsoft Excel or Numbers might cause your products to be removed from their relevant image links on the CSV, and your product's images will be lost.
Import products from another store
If you have a CSV file that was exported from another store or came from another source, make sure it matches the CSV file format. If the format doesn't match, or if there are any missing headers, then the import fails.
Your product CSV can't exceed 15MB. If you get an error when trying to upload a new CSV file, then check to make sure it doesn't exceed the size limit.

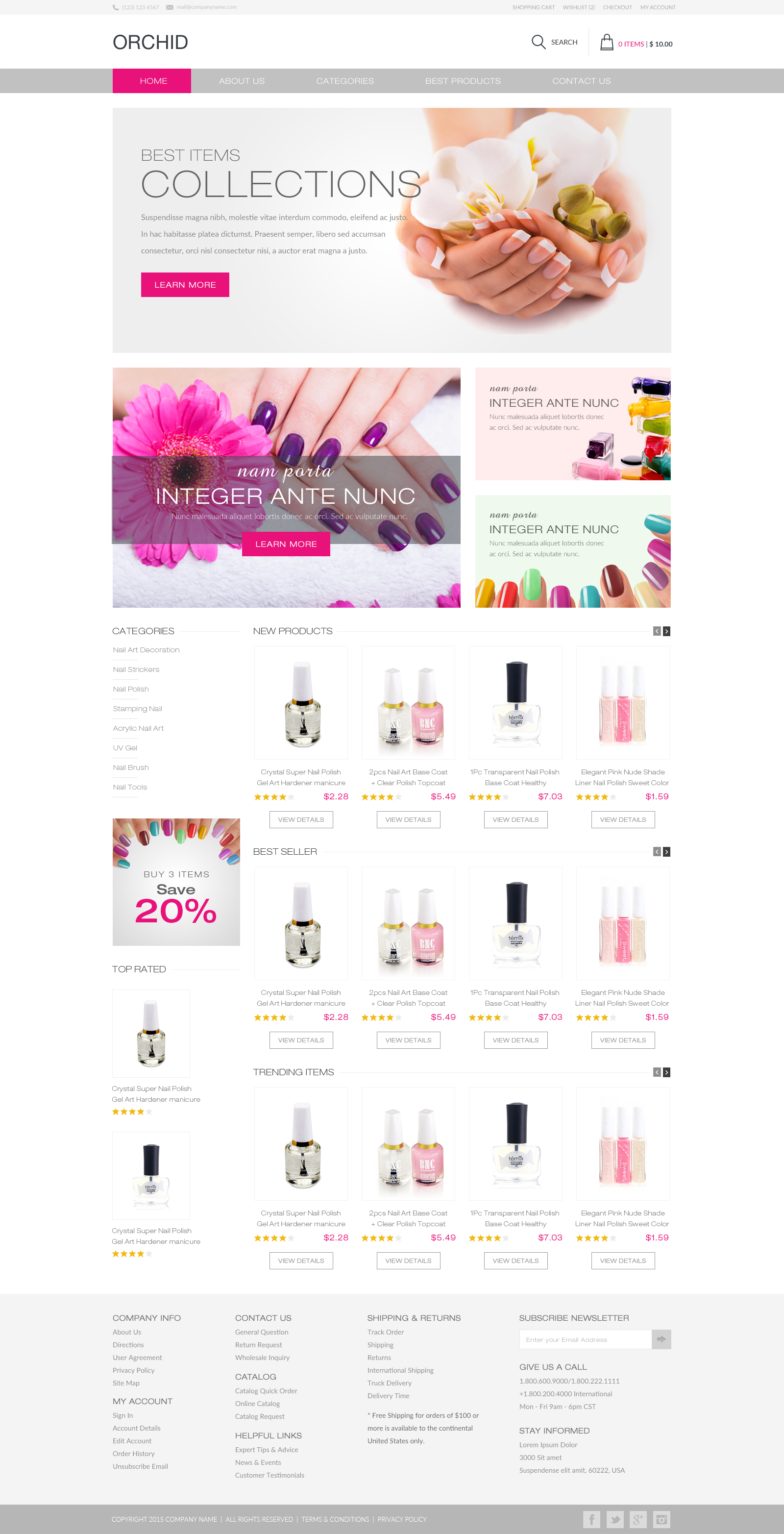
The CSV importer should work automatically for popular review services, however you might need to format your CSV file to match the format of this example CSV file. Make sure you remove the example product from the CSV template, or you receive an error when you import the CSV file.
Note
Change Product Template Shopify
The following fields are required and must be included for each review: product_handle, state, rating, title, author, email, body, and created_at.
To import reviews into the Product Reviews app:
Make sure you have a CSV file of the reviews you want to import and that it is formatted correctly.
From your Shopify admin, go to Apps > Product Reviews.
Click Settings.
Click Import.
Click Choose file, and then select your CSV file.
Click Import.
Export reviews
To export your existing reviews from the Product Reviews app:
From your Shopify admin, go to Apps > Product Reviews.
Click Settings.
Click Export.
A CSV spreadsheet file downloads in your browser.
Importing products is useful if you switched to Shopify from another platform or if you want to make many changes to your products or inventory.
When importing, Shopify converts the data from the CSV file into products.
Before you begin, make sure you've read the following topics:
Caution
Before you start your import, make sure that you have a backup of your product data. Importing a CSV file that has been sorted by a spreadsheet editor such as Microsoft Excel or Numbers might cause your products to be removed from their relevant image links on the CSV, and your product's images will be lost.
Import products from another store
If you have a CSV file that was exported from another store or came from another source, make sure it matches the CSV file format. If the format doesn't match, or if there are any missing headers, then the import fails.
Your product CSV can't exceed 15MB. If you get an error when trying to upload a new CSV file, then check to make sure it doesn't exceed the size limit.
Steps:
From your Shopify admin, go to Products > All products.
Click Import.
Click Choose File in the Import products by CSV file window.
Locate your CSV file, then click Open.
Click Upload file.
When your CSV file is uploaded you receive a confirmation email from Shopify at the email account that you used to set up your Shopify store. Read some solutions to common problems.
Note
Alternatively, you can use the Import Store app to import your CSV files.
Importing products with a CSV file
Tip
To see more videos, visit our YouTube channel.
If you want to make changes to your products using a CSV file, then you need to export your products first. You can make changes to your CSV file in a spreadsheet program like Google Sheets, then import your updated CSV into the Shopify admin.
Caution
You can't use a product CSV to import changes to products when you used an app like Oberlo to add products to your online store. Importing products by using a CSV causes orders for your Oberlo products to stop syncing.
Steps:
From your Shopify admin, go to Products > All products.
Click Import.
In the Import products by CSV file dialog, click Choose File.
Locate your CSV file, then click Open.
Click the Replace any current products that have the same handle checkbox. This overrides any data that is on Shopify. The product data remains unchanged for columns that aren't present in the CSV file. For example, suppose that there's a CSV file that lists a
red-socksproduct handle and that product handle already exists in your Shopify store. The CSV file includes all the fields for the product, but is missing thePricecolumn. After you upload this CSV file to your store, all values forred-sockswill be replaced by the values in the CSV file, but thePricefield will remain unchanged.Click Upload file.
When your CSV file is successfully uploaded you receive a confirmation email from Shopify at the email account used to set up your Shopify store. Read some solutions to common problems.
Tip
If you are having issues with uploading your CSV file, we recommend using the Google Chrome browser.
Note
Alternatively, you can use the Import Store app to import your CSV files.