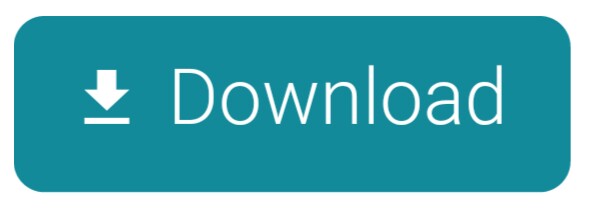This guide will show you how to use OS X's built-in Screen Sharing utility to connect to multiple Macs, directly from the Apple Menu – making it a simple two-click process.
Before you get started, make sure that Screen Sharing is enabled on each of the Macs that you want to connect to. To do so, open the System Preferences, click the Sharing ‘button', and make sure that Screen Sharing has a checkmark in the box next to it.
click to enlarge

- Download the small and free App ScreenSharingMenulet. Unzip the file and drag ScreenSharingMenulet.app to your Applications folder the same as you would when installing any other program. Launch it from there.
- A new icon will appear in your Menu Bar.
- Give it a click and you'll be presented with a list of the Macs on your Network that you can connect to and view/control (ie. have Screen Sharing enabled). Click on one of them.
- If you've previously connected to that Mac and set your preferences to remember the username and password, you'll be instantly connected. Otherwise you'll have to enter the user/pass associated with the Mac you're connecting to.
- To enable some additional features, click the ScreenSharingMenulet icon, select ScreenSharingMenulet from the menu, and finally Preferences….
- According to the author (and from my experience) the Back to My Mac Hosts feature is not reliable. By all means do try it if you're a fan of Back to My Mac, but know that it's not consistently reliable. The Show Local IP Addresses feature I find very helpful – place a check in that box…
- … and now the (local) IP address of each Mac will be listed in the ScreenSharingMenulet menu.
- If you'd like to be able to connect to and use the Screen Sharing feature on one of your Macs when you're not on the same network (ie. you're connecting to your home Mac from a Starbucks or at work) – open the ScreenSharingMenulet Preferences again, and click the My Computers tab. Click the small + (plus) button in the bottom left corner.
- Enter the Public IP assigned to your home network in the Host section. To find your public IP, simply visit http://www.whatsmyip.net. Give the connection a name by entering it in the Name (optional) field. The default port of 5900 is good. You'll very likely need to configure your router to forward requests to port 5900 to the Mac you're setting up. PortForward.com is one of the best resources to figuring out Port Forwarding if you're unfamiliar with the process. Leaving Wake on Demand selected is a good idea, but make sure to see this Apple KB article about the Wake On Demand service for OS X.
- If everything is set correctly (the public IP address, port forwarding configuration, etc) – you should now be able to connect to your home Mac from a remote location by selecting ScreenSharingMenulet then My Computers and finally the Name of Mac item.
- You can also use the My Computers feature to set up a Screen Sharing session with a Windows PC on your local network (typically they will not show up in the ScreenSharingMenulet drop-down 'automatically' like Macs do). Add the IP address, Name and Port for your Windows PC.
Notes:
1. You will very likely need to install a VLC Server on your Windows PC in order to view/control it via Screen Sharing.
2. You'll need to use a different port if you're planning on connecting to it and another Mac from outside of your home network. - Now you can connect to your Windows PC via ScreenSharingMenulet when you select it from the My Computers menu.
- Windows!
- That's it!
On the computer you want to access remotely, head to System Preferences and click on the Sharing Pane. Check the box that says 'Screen Sharing'. Then exit System Preferences. On your remote computer, start up Hamachi and join the VPN you created in step one. According moneyGuru 2.9.4, Virgil Dupras, the developer, did write me back. Here some part of his statement. 'But even though Sparkle downloads its updates through HTTP, it checks the signature (a cryptographic signature, not just a hash. The public key used for that signature is in the moneyGuru package itself. The private key is, of course, in my hands, secret) of the downloaded package.
you can create a safari bookmark to VNC into the other computer. If you put the safari bookmark on the dock, you can use a single click to connect to the other computer.
in safari:
go the the address field
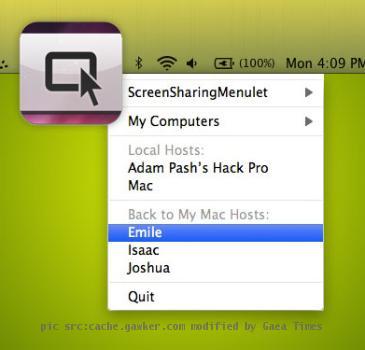


type in the server address: vnc://useraname:password@computerName.local (do not press return)
to the left of the address there will be small blue world. drag the small blue world to the desktop.
this will create a bookmark file on your desktop. you can rename it to be any thing you like. You can drag the bookmark to the dock. So you can single click to connect to the other computer.
Mac Mini Two Monitors
Screen Sharing Menulet
- Download the small and free App ScreenSharingMenulet. Unzip the file and drag ScreenSharingMenulet.app to your Applications folder the same as you would when installing any other program. Launch it from there.
- A new icon will appear in your Menu Bar.
- Give it a click and you'll be presented with a list of the Macs on your Network that you can connect to and view/control (ie. have Screen Sharing enabled). Click on one of them.
- If you've previously connected to that Mac and set your preferences to remember the username and password, you'll be instantly connected. Otherwise you'll have to enter the user/pass associated with the Mac you're connecting to.
- To enable some additional features, click the ScreenSharingMenulet icon, select ScreenSharingMenulet from the menu, and finally Preferences….
- According to the author (and from my experience) the Back to My Mac Hosts feature is not reliable. By all means do try it if you're a fan of Back to My Mac, but know that it's not consistently reliable. The Show Local IP Addresses feature I find very helpful – place a check in that box…
- … and now the (local) IP address of each Mac will be listed in the ScreenSharingMenulet menu.
- If you'd like to be able to connect to and use the Screen Sharing feature on one of your Macs when you're not on the same network (ie. you're connecting to your home Mac from a Starbucks or at work) – open the ScreenSharingMenulet Preferences again, and click the My Computers tab. Click the small + (plus) button in the bottom left corner.
- Enter the Public IP assigned to your home network in the Host section. To find your public IP, simply visit http://www.whatsmyip.net. Give the connection a name by entering it in the Name (optional) field. The default port of 5900 is good. You'll very likely need to configure your router to forward requests to port 5900 to the Mac you're setting up. PortForward.com is one of the best resources to figuring out Port Forwarding if you're unfamiliar with the process. Leaving Wake on Demand selected is a good idea, but make sure to see this Apple KB article about the Wake On Demand service for OS X.
- If everything is set correctly (the public IP address, port forwarding configuration, etc) – you should now be able to connect to your home Mac from a remote location by selecting ScreenSharingMenulet then My Computers and finally the Name of Mac item.
- You can also use the My Computers feature to set up a Screen Sharing session with a Windows PC on your local network (typically they will not show up in the ScreenSharingMenulet drop-down 'automatically' like Macs do). Add the IP address, Name and Port for your Windows PC.
Notes:
1. You will very likely need to install a VLC Server on your Windows PC in order to view/control it via Screen Sharing.
2. You'll need to use a different port if you're planning on connecting to it and another Mac from outside of your home network. - Now you can connect to your Windows PC via ScreenSharingMenulet when you select it from the My Computers menu.
- Windows!
- That's it!
On the computer you want to access remotely, head to System Preferences and click on the Sharing Pane. Check the box that says 'Screen Sharing'. Then exit System Preferences. On your remote computer, start up Hamachi and join the VPN you created in step one. According moneyGuru 2.9.4, Virgil Dupras, the developer, did write me back. Here some part of his statement. 'But even though Sparkle downloads its updates through HTTP, it checks the signature (a cryptographic signature, not just a hash. The public key used for that signature is in the moneyGuru package itself. The private key is, of course, in my hands, secret) of the downloaded package.
you can create a safari bookmark to VNC into the other computer. If you put the safari bookmark on the dock, you can use a single click to connect to the other computer.
in safari:
go the the address field
type in the server address: vnc://useraname:password@computerName.local (do not press return)
to the left of the address there will be small blue world. drag the small blue world to the desktop.
this will create a bookmark file on your desktop. you can rename it to be any thing you like. You can drag the bookmark to the dock. So you can single click to connect to the other computer.
Mac Mini Two Monitors
Screen Sharing Menulet
of corse you should replace 'user' with the name of the account you've given VNC access, and password with the password for that account. and 'computerName' with the sharing name of the other computer.
Mac Mini Late 2012
May 12, 2011 7:48 PM