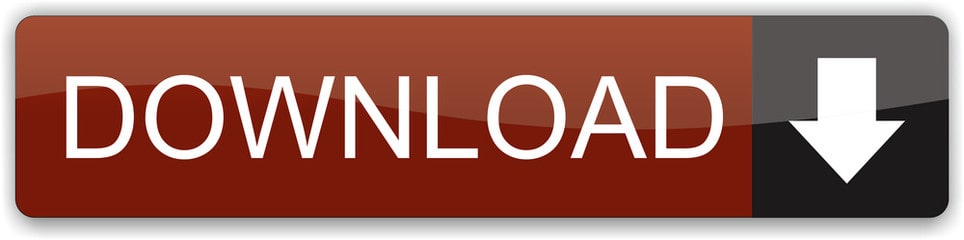Reference
V-MAX ™ Grid for Air Disinfection Accessories. Lamps Rated for 9,000 hrs. Of lamp life and provide maximum UV-C irradiance.
3D Viewport

Edit Mode
Header ‣ UV
- The UVGD-68 uses a high-intensity, shortwave quartz grid lamp. The high-performance lamp provides hours of UV.
- UV Editor interface. Therefore UV unwrapping is a process of projecting your 3D figures onto the 2D space that is called UV. This needed so later you could use these unwrapes to project 2D images onto your 3D space. It is usually not an easy process, because making 2D images project normally onto the 3D space is difficult.But it is a very important part of mastering Blender or any other.
U
Blender offers several ways of mapping UVs.The simpler projection methods use formulas that map 3D space onto 2D space,by interpolating the position of points toward a point/axis/plane through a surface.The more advanced methods can be used with more complex models, and have more specific uses.
Unwrap¶
Reference
3D Viewport and UV Editor
Edit Mode
UV ‣ Unwrap
U
Flattens the mesh surface by cutting along seams.Useful for organic shapes.
Begin by selecting all faces you want to unwrap.In the 3D Viewport, select UV ‣ Unwrap or U and select Unwrap.You can also do this from the UV Editor with UV ‣ Unwrap or U.This method will unwrap all faces and reset previous work.The UVs menu will appear in the UV Editor after unwrapping has been performed once.
This tool unwraps the faces of the object to providethe 'best fit' scenario based on how the faces are connected and will fit within the image,and takes into account any seams within the selected faces.If possible, each selected face gets its own different area of the image and is not overlapping any other faces UVs.If all faces of an object are selected, then each face is mapped to a part of the image.
Options¶
Blender has two ways of calculating the unwrapping.They can be selected in the tool setting in the tool panel in the 3D Viewport.
This method gives a good 2D representation of a mesh.
Uses LSCM (Least Squares Conformal Mapping). This usually gives a less accurate UV mapping than Angle Based,but works better for simpler objects.
Activating Fill Holes will prevent overlapping from occurring and better represent any holes in the UV regions.
Map UVs taking image aspect into account.
Map UVs taking vertex position after Subdivision Surface Modifier into account.
Space between UV islands.
Tip
A face's UV image texture only has to use part of the image, not the whole image.Also, portions of the same image can be shared by multiple faces.A face can be mapped to less and less of the total image.
Smart UV Project¶
Reference
3D Viewport
Uv Grid 4k
Edit Mode
UV ‣ Smart UV Project
U
Smart UV Project, cuts the mesh based on an angle threshold (angular changes in your mesh).This gives you fine control over how automatic seams are be created.It is good method for simple and complex geometric forms,such as mechanical objects or architecture.
This algorithm examines the shape of your object,the faces selected and their relation to one another,and creates a UV map based on this information and settings that you supply.
In the example below,the Smart Mapper mapped all of the faces of a cube to a neat arrangement of three sides on top,three sides on the bottom, for all six sides of the cube to fit squarely,just like the faces of the cube.
For more complex mechanical objects, this tool can quickly and easily createa regular and straightforward UV layout for you.
Options¶
Un Grido Di Sconforto
The Adjust Last Operation panel allows fine control over how the mesh is unwrapped:
This controls how faces are grouped: a higher limit will lead to many small groups but less distortion,while a lower limit will create fewer groups at the expense of more distortion.
This controls how closely the UV islands are packed together.A higher number will add more space between islands.
Weight projection's vector by faces with larger areas.
Lightmap Pack¶
Reference
3D Viewport
Edit Mode
UV ‣ Lightmap Pack
U
Lightmap Pack takes each of a mesh's faces, or selected faces,and packs them into the UV bounds. Lightmaps are used primarily in realtime rendering,where lighting information is baked onto texture maps,when it is needed to use as much UV space as possible.It can also work on several meshes at once.It has several options that appear in the Toolbar:
You can set the tool to map just Selected Faces or All Faces ifworking with a single mesh.
The Selected Mesh Object option works on multiple meshes. To use this,in Object Mode select several mesh objects,then go into Edit Mode and activate the tool.
Options¶
This is useful if mapping more than one mesh.It attempts to fit all of the objects' faces in the UV bounds without overlapping.
If mapping multiple meshes, this option creates a new UV map for each mesh.See UV Maps.
Assigns new images for every mesh, but only one if Shared Tex Space is enabled.
Set the size of the new image.
Pre-packing before the more complex Box packing.
This controls how closely the UV islands are packed together.A higher number will add more space between islands.
Follow Active Quads¶
Reference
3D Viewport
Edit Mode
UV ‣ Follow Active Quads
U
The Follow Active Quads tool takes the selected faces and lays them outby following continuous face loops, even if the mesh face is irregularly-shaped.Note that it does not respect the image size,so you may have to scale them all down a bit to fit the image area.
Options¶
Space all UVs evenly.
Todo.
Average space UVs edge length of each loop.
Note
Please note that it is the shape of the active quad in UV space that is being followed,not its shape in 3D space. To get a clean 90-degree unwrap make sure the active quad isa rectangle in UV space before using 'Follow active quad'.
Cube Projection¶
Reference
3D Viewport
Edit Mode
UV ‣ Cube Projection
U
Cube Projection maps the mesh onto the faces of a cube, which is then unfolded.It projects the mesh onto six separate planes, creating six UV islands.In the UV editor, these will appear overlapped, but can be moved.See Editing UVs.
Options¶
Set the size of the cube to be projected onto.
Common¶
The following settings are common for the Cube, Cylinder, and Sphere mappings:
Map UVs will take the images aspect ratio into consideration.If an image has already been mapped to the Texture Space that is non-square,the projection will take this into account and distort the mapping to appear correct.
Any UVs that lie outside the (0 to 1) range will be clipped to that rangeby being moved to the UV space border it is closest to.
If the UV map is larger than the (0 to 1) range, the entire map will be scaled to fit inside.
Cylinder Projection¶
Reference
3D Viewport
Edit Mode
UV ‣ Cylinder Projection
U
Normally, to unwrap a cylinder (tube) as if you slit it lengthwise and folded it flat,Blender wants the view to be vertical, with the tube standing 'up'.Different views will project the tube onto the UV map differently, skewing the image if used.However, you can set the axis on which the calculation is done manually.
Options¶
Use when viewing from the top (at a pole) by using an axis that is straight down from the view.
Use if view is looking at the equator, by using a vertical axis.
Uses the object's transform to calculate the axis.
Select which axis is up.
Polar 0 is on the X axis.
Polar 0 is on the Y axis.
The radius of the cylinder to use.
Sphere Projection¶
Reference
3D Viewport
Edit Mode
UV ‣ Sphere Projection
U
Spherical mappings is similar to cylinder but the difference is thata cylindrical mapping projects the UVs on a plane toward the cylinder shape,while a spherical map takes into account the sphere's curvature,and each latitude line becomes evenly spaced.Sphere Projection is useful for spherical shapes, like eyes, planets, etc.
Recall the opening cartographer's approaching to mapping the world? Well,you can achieve the same here when unwrapping a sphere from different points of view.Normally, to unwrap a sphere, view the sphere with the poles at the top and bottom.After unwrapping, Blender will give you an equirectangular projection;the point at the equator facing you will be in the middle of the image.A polar view will give a very different but common projection map.Using an equirectangular projection map of the earth as the UV imagewill give a good planet mapping onto the sphere.
Using an equirectangular image with a Sphere Projection.¶
Options¶
Use when viewing from the top (at a pole) by using an axis that is straight down from the view.
Use if view is looking at the equator, by using a vertical axis.
Uses the object's transform to calculate the axis.
Select which axis is up.
Polar 0 is on the X axis.
Polar 0 is on the Y axis.
The radius of the sphere to use.
Project from View¶
Reference
3D Viewport
Edit Mode
UV ‣ Project from View
U
Project from View takes the current view in the 3D Viewport and flattens the mesh as it appears.Use this option if you are using a picture of a real object as a UV Texture for an object thatyou have modeled. You will get stretching in areas where the model recedes away from you.
Options¶
See also Common options.
Apply an orthographic projection.
Project from View (Bounds)¶
Reference
3D Viewport
Edit Mode
UV ‣ Project from View (Bounds)
U
Similar to Project from View,but with Scale to Bounds and Correct Aspect activated.
Reset¶
Reference
3D Viewport and UV Editor
Edit Mode
UV ‣ Reset
U
Reset UVs maps each face to fill the UV grid, giving each face the same mapping.
If you want to use an image that is tileable,the surface will be covered in a smooth repetition of that image,with the image skewed to fit the shape of each individual face.Use this unwrapping option to reset the map and undo any unwrapping (go back to the start).
By Brian FreisingerThis tutorial is designed around Maya and Mudbox. Several of the concepts here can be transposed into other 3d software packages that have UV grid control.
This is a basic overview of UV maps and resolutions, if you're already familiar with this skip ahead to The Multi-Tile Paint found in Part 2.Why use a Multi-Tile UV solution over Standard UV mapping?The quick answer is maximum texture resolution.This technique becomes incredibly useful when dealing with large terrains, or characters which need to have seamless subdivision surface attributes assigned to them;i.e.there no way to cut the geometry into smaller sections without ruining the tangent of the subD.Generally when an object it UV mapped, it's unwrapped into a flat 0,1 UV coordinate space as seen in the UV editor.
Figure 1, Basic UVOnce your UV maps are created, it's now time to create a shader. In the event you're using non-procedural textures, you need to determine resolution.Is it seen from a distance? Is it up close and in need of detail?Basically is the texture as low as 512k, or as high as 8192k?This tutorial won't go into memory management and high resolution textures, but basically it's more efficient to load several smaller textures (2k or 2096 for example than larger textures), for the individual user or small shop not using a robust pipeline, this can be almost essential.Even in the event that the user is utilizing an 8k texture, it's not exactly true.If we divide each square up in UV space we actually only have 819.2k per square.So looking at the example below, roughly each side of the box has a resolution less than 2438.7kProbably plenty for most renders, but if you have multiple 8k textures it will start becoming problematic as the 3D program of choice has to load these these into memory, especially if your render engine of choice loads them up front.
Figure 2. Actual Pixel ResolutionAs you can also see, the resolution for actual coverage area exponentially drops as we get into more common 2k texture usage.Another issue is painting/creating/extracting 8k textures. Again, this is extremely taxing on a system and without enough ram and a good video card you might find yourself working very slowly or even crashing.With the advent of software packages such as Mudbox and Zbrush, the user can now extract displacement maps from high resolution sculpts. One of the problems that often arises from extracting displacement maps is what is seen sculpted, is often not what is seen in rendering.Part of this can be attributed to user render settings, but more often than not, it's also based on the information written out during the extraction process.
The MULTI-TILEEven with a 8 or 4k map we're really not getting full coverage. We have to share the area with all pieces of the Geometry, even those that might go unseen or are further away from camera and don't require all that resolution space. So how do we maximize our pixel resolution?And the better question, how do we paint a seamless texture/displacement map across these?
Figure 3. Default UV GridThe first thing to do is set up our UV grid in Maya so we can be organized. (And so it shares the same UV layout as Mudbox)The default UV window in maya is set for the standard 0,1 single tileTo make sure you have a clean UV layout that 'talks' to mudbox, and for organizational purposes you need to change the UV grid.
Figure 4. UV Grid OptionUv Grid Maya
Open the UV Texture Editor and in the window under:view > grid > options
Figure 5. UV Grid SettingsChange the settings to --Length and Width: 10Grid lines every : 1Subdivisions : 2Leave everything else alone.You can click the ‘tiles' option if you like, but that doesn't have any real effect other than darkening the tile borders. It's visual help only, and doesn't do anything else to effect mult-tile UV mapping.
Elementor hello theme review. Hello theme works out of the box and offers consistent compatibility with Elementor. When we release a new version of Elementor, most of the testing is done using the Hello theme. Our developers make sure Hello is always updated and up to speed. We have finally launched the ‘Hello' theme in the WordPress repo. We built Hello so you never have to worry about themes again. In this tutorial we'll learn. Hello elementor is the new 100% compatible theme branded by elementor. This is a plain-vanilla & lightweight theme for Elementor page builder. What does stand for Vanilla? It comes when a software, in this case a theme, it's not been customized from the author, and comes from its original form.
Figure 6. UV Grid set to tile 10x10Now looking at our UV Texture Editor it'll look exactly the same as figure 3, until we select an object (make a default primative cube and select it.) And we'll notice that the Default UV map now falls into the first 'tile'.Maya is now set up to visually layout and deal with Mult-TIle UV maps.Why is this important? Because just like any other UV map, you need to be inside the 0,1 range of each tile. No crossing the borders with sloppy maps. Having the tiles set gives the user a visual boundary of what's ‘legal' and what's not.Without this new grid set up it'll make it really difficult to deal texture assignment, just like any other UV map.
Figure 8. Mudbox Warning. UV's are crossing tile borders.Also you'll be able to trouble shoot quickly if a message like this comes up in MudboxYou can ignore it and paint away, but there's a pretty good chance mudbox will crash. Even if you manage to survive a crash and paint away, you'll still need to import good UV's into mudbox later if you want to extract your map. If you see this message come up, check your UV's with a fine tooth comb and make sure everything is ‘legal'- - - We also now have a U and V coordinate system set up, with each tile representing it's coordinate I.D.As always, U is horizontal and V is vertical, but now each tile has it's own coordinate number as well. As seen above (figure9), four tiles over and three tiles up is U4_V1 in coordinate space.
Figure 9. Example of U and V Coordinate I.D.This helps not only from an organizational point of view, but when Mudbox saves out multiMaps it'll give them a coordinate ID relating to which tile they belong to.
Figure 9a. Mudbox Mult-Tile Saved Files.So now that the grid is set up, we'll continue using the simple box/cube object and set it up for a multi-tile texture assignment.So if you haven't done it yet, create a simple Cube Primitive in Maya. For our purposes make it perfectly square.All we'll going to do here is select the edges of the box in the UV Texture Editor and use the UV ‘cut' tool to separate them from their adjoining faces. Basically making a UV per face, or six discontinuous maps.For speed in learning this, I'd recommend doing this:1. Select all the edges of your cube in the UV editor and use the CUT UV EDGES tool.This will make each face a ‘discontinuous' UV map.2. Select all the UV points in the window and normalize them. I recommend opening the Normalize option window and switching to 'Each Face Separately'.We don't need to preserve aspect ratio for this since it's a square cube, but if you've decided to try something else as a primitive or other Geometry you may want to click that box.
Figure 10. Normalize options.3. Next I recommend scaling the UV borders in from the tile's edge.While not necessary having UV's to close to the borders, or even to close to each other in UV layout can cause problems when extracting a displacement map in Mudbox (and Zbrush). You can either scale by hand, or script a 5% scale reduction. I use a quick mel command like this:
polyEditUV -pu 0.5 -pv 0.5 -su 0.95 -sv 0.95 ;4. Now we need to separate each one into it's own tile.This can be someone laborious the first few times out, but it's worth it to make choices and decisions about what goes in what tile. When doing character work I often have certain layouts I like to use based off experience.For our tutorial though, the cube is arbitrary and we'll just lay them out quickly across the first 6 tiles.I can just simply select a single UV and then tell Maya to select shell border to grab a single shell to move it into the next tile over. Most of the time this is fine for initial UV layout, but what if I need to to fall into the exact same UV position of tile one? For example I have a painted texture already that works, I just need to separate each tile out to be EXACTLY in the same UV coordinate space, just different coordinate tile?Easy.Again, we'll use a mel command.
polyEditUV -u 1 -v 0 ;Will move the selected shell exactly one tile over in U to the right, or in positive U
polyEditUV -u -1 -v 0 ;Will move the selected shell exactly one tile over in U, but this time to the left, or in negative U

Edit Mode
Header ‣ UV
- The UVGD-68 uses a high-intensity, shortwave quartz grid lamp. The high-performance lamp provides hours of UV.
- UV Editor interface. Therefore UV unwrapping is a process of projecting your 3D figures onto the 2D space that is called UV. This needed so later you could use these unwrapes to project 2D images onto your 3D space. It is usually not an easy process, because making 2D images project normally onto the 3D space is difficult.But it is a very important part of mastering Blender or any other.
U
Blender offers several ways of mapping UVs.The simpler projection methods use formulas that map 3D space onto 2D space,by interpolating the position of points toward a point/axis/plane through a surface.The more advanced methods can be used with more complex models, and have more specific uses.
Unwrap¶
Reference
3D Viewport and UV Editor
Edit Mode
UV ‣ Unwrap
U
Flattens the mesh surface by cutting along seams.Useful for organic shapes.
Begin by selecting all faces you want to unwrap.In the 3D Viewport, select UV ‣ Unwrap or U and select Unwrap.You can also do this from the UV Editor with UV ‣ Unwrap or U.This method will unwrap all faces and reset previous work.The UVs menu will appear in the UV Editor after unwrapping has been performed once.
This tool unwraps the faces of the object to providethe 'best fit' scenario based on how the faces are connected and will fit within the image,and takes into account any seams within the selected faces.If possible, each selected face gets its own different area of the image and is not overlapping any other faces UVs.If all faces of an object are selected, then each face is mapped to a part of the image.
Options¶
Blender has two ways of calculating the unwrapping.They can be selected in the tool setting in the tool panel in the 3D Viewport.
This method gives a good 2D representation of a mesh.
Uses LSCM (Least Squares Conformal Mapping). This usually gives a less accurate UV mapping than Angle Based,but works better for simpler objects.
Activating Fill Holes will prevent overlapping from occurring and better represent any holes in the UV regions.
Map UVs taking image aspect into account.
Map UVs taking vertex position after Subdivision Surface Modifier into account.
Space between UV islands.
Tip
A face's UV image texture only has to use part of the image, not the whole image.Also, portions of the same image can be shared by multiple faces.A face can be mapped to less and less of the total image.
Smart UV Project¶
Reference
3D Viewport
Uv Grid 4k
Edit Mode
UV ‣ Smart UV Project
U
Smart UV Project, cuts the mesh based on an angle threshold (angular changes in your mesh).This gives you fine control over how automatic seams are be created.It is good method for simple and complex geometric forms,such as mechanical objects or architecture.
This algorithm examines the shape of your object,the faces selected and their relation to one another,and creates a UV map based on this information and settings that you supply.
In the example below,the Smart Mapper mapped all of the faces of a cube to a neat arrangement of three sides on top,three sides on the bottom, for all six sides of the cube to fit squarely,just like the faces of the cube.
For more complex mechanical objects, this tool can quickly and easily createa regular and straightforward UV layout for you.
Options¶
Un Grido Di Sconforto
The Adjust Last Operation panel allows fine control over how the mesh is unwrapped:
This controls how faces are grouped: a higher limit will lead to many small groups but less distortion,while a lower limit will create fewer groups at the expense of more distortion.
This controls how closely the UV islands are packed together.A higher number will add more space between islands.
Weight projection's vector by faces with larger areas.
Lightmap Pack¶
Reference
3D Viewport
Edit Mode
UV ‣ Lightmap Pack
U
Lightmap Pack takes each of a mesh's faces, or selected faces,and packs them into the UV bounds. Lightmaps are used primarily in realtime rendering,where lighting information is baked onto texture maps,when it is needed to use as much UV space as possible.It can also work on several meshes at once.It has several options that appear in the Toolbar:
You can set the tool to map just Selected Faces or All Faces ifworking with a single mesh.
The Selected Mesh Object option works on multiple meshes. To use this,in Object Mode select several mesh objects,then go into Edit Mode and activate the tool.
Options¶
This is useful if mapping more than one mesh.It attempts to fit all of the objects' faces in the UV bounds without overlapping.
If mapping multiple meshes, this option creates a new UV map for each mesh.See UV Maps.
Assigns new images for every mesh, but only one if Shared Tex Space is enabled.
Set the size of the new image.
Pre-packing before the more complex Box packing.
This controls how closely the UV islands are packed together.A higher number will add more space between islands.
Follow Active Quads¶
Reference
3D Viewport
Edit Mode
UV ‣ Follow Active Quads
U
The Follow Active Quads tool takes the selected faces and lays them outby following continuous face loops, even if the mesh face is irregularly-shaped.Note that it does not respect the image size,so you may have to scale them all down a bit to fit the image area.
Options¶
Space all UVs evenly.
Todo.
Average space UVs edge length of each loop.
Note
Please note that it is the shape of the active quad in UV space that is being followed,not its shape in 3D space. To get a clean 90-degree unwrap make sure the active quad isa rectangle in UV space before using 'Follow active quad'.
Cube Projection¶
Reference
3D Viewport
Edit Mode
UV ‣ Cube Projection
U
Cube Projection maps the mesh onto the faces of a cube, which is then unfolded.It projects the mesh onto six separate planes, creating six UV islands.In the UV editor, these will appear overlapped, but can be moved.See Editing UVs.
Options¶
Set the size of the cube to be projected onto.
Common¶
The following settings are common for the Cube, Cylinder, and Sphere mappings:
Map UVs will take the images aspect ratio into consideration.If an image has already been mapped to the Texture Space that is non-square,the projection will take this into account and distort the mapping to appear correct.
Any UVs that lie outside the (0 to 1) range will be clipped to that rangeby being moved to the UV space border it is closest to.
If the UV map is larger than the (0 to 1) range, the entire map will be scaled to fit inside.
Cylinder Projection¶
Reference
3D Viewport
Edit Mode
UV ‣ Cylinder Projection
U
Normally, to unwrap a cylinder (tube) as if you slit it lengthwise and folded it flat,Blender wants the view to be vertical, with the tube standing 'up'.Different views will project the tube onto the UV map differently, skewing the image if used.However, you can set the axis on which the calculation is done manually.
Options¶
Use when viewing from the top (at a pole) by using an axis that is straight down from the view.
Use if view is looking at the equator, by using a vertical axis.
Uses the object's transform to calculate the axis.
Select which axis is up.
Polar 0 is on the X axis.
Polar 0 is on the Y axis.
The radius of the cylinder to use.
Sphere Projection¶
Reference
3D Viewport
Edit Mode
UV ‣ Sphere Projection
U
Spherical mappings is similar to cylinder but the difference is thata cylindrical mapping projects the UVs on a plane toward the cylinder shape,while a spherical map takes into account the sphere's curvature,and each latitude line becomes evenly spaced.Sphere Projection is useful for spherical shapes, like eyes, planets, etc.
Recall the opening cartographer's approaching to mapping the world? Well,you can achieve the same here when unwrapping a sphere from different points of view.Normally, to unwrap a sphere, view the sphere with the poles at the top and bottom.After unwrapping, Blender will give you an equirectangular projection;the point at the equator facing you will be in the middle of the image.A polar view will give a very different but common projection map.Using an equirectangular projection map of the earth as the UV imagewill give a good planet mapping onto the sphere.
Using an equirectangular image with a Sphere Projection.¶
Options¶
Use when viewing from the top (at a pole) by using an axis that is straight down from the view.
Use if view is looking at the equator, by using a vertical axis.
Uses the object's transform to calculate the axis.
Select which axis is up.
Polar 0 is on the X axis.
Polar 0 is on the Y axis.
The radius of the sphere to use.
Project from View¶
Reference
3D Viewport
Edit Mode
UV ‣ Project from View
U
Project from View takes the current view in the 3D Viewport and flattens the mesh as it appears.Use this option if you are using a picture of a real object as a UV Texture for an object thatyou have modeled. You will get stretching in areas where the model recedes away from you.
Options¶
See also Common options.
Apply an orthographic projection.
Project from View (Bounds)¶
Reference
3D Viewport
Edit Mode
UV ‣ Project from View (Bounds)
U
Similar to Project from View,but with Scale to Bounds and Correct Aspect activated.
Reset¶
Reference
3D Viewport and UV Editor
Edit Mode
UV ‣ Reset
U
Reset UVs maps each face to fill the UV grid, giving each face the same mapping.
If you want to use an image that is tileable,the surface will be covered in a smooth repetition of that image,with the image skewed to fit the shape of each individual face.Use this unwrapping option to reset the map and undo any unwrapping (go back to the start).
By Brian FreisingerThis tutorial is designed around Maya and Mudbox. Several of the concepts here can be transposed into other 3d software packages that have UV grid control.
This is a basic overview of UV maps and resolutions, if you're already familiar with this skip ahead to The Multi-Tile Paint found in Part 2.Why use a Multi-Tile UV solution over Standard UV mapping?The quick answer is maximum texture resolution.This technique becomes incredibly useful when dealing with large terrains, or characters which need to have seamless subdivision surface attributes assigned to them;i.e.there no way to cut the geometry into smaller sections without ruining the tangent of the subD.Generally when an object it UV mapped, it's unwrapped into a flat 0,1 UV coordinate space as seen in the UV editor.
Figure 1, Basic UVOnce your UV maps are created, it's now time to create a shader. In the event you're using non-procedural textures, you need to determine resolution.Is it seen from a distance? Is it up close and in need of detail?Basically is the texture as low as 512k, or as high as 8192k?This tutorial won't go into memory management and high resolution textures, but basically it's more efficient to load several smaller textures (2k or 2096 for example than larger textures), for the individual user or small shop not using a robust pipeline, this can be almost essential.Even in the event that the user is utilizing an 8k texture, it's not exactly true.If we divide each square up in UV space we actually only have 819.2k per square.So looking at the example below, roughly each side of the box has a resolution less than 2438.7kProbably plenty for most renders, but if you have multiple 8k textures it will start becoming problematic as the 3D program of choice has to load these these into memory, especially if your render engine of choice loads them up front.
Figure 2. Actual Pixel ResolutionAs you can also see, the resolution for actual coverage area exponentially drops as we get into more common 2k texture usage.Another issue is painting/creating/extracting 8k textures. Again, this is extremely taxing on a system and without enough ram and a good video card you might find yourself working very slowly or even crashing.With the advent of software packages such as Mudbox and Zbrush, the user can now extract displacement maps from high resolution sculpts. One of the problems that often arises from extracting displacement maps is what is seen sculpted, is often not what is seen in rendering.Part of this can be attributed to user render settings, but more often than not, it's also based on the information written out during the extraction process.
The MULTI-TILEEven with a 8 or 4k map we're really not getting full coverage. We have to share the area with all pieces of the Geometry, even those that might go unseen or are further away from camera and don't require all that resolution space. So how do we maximize our pixel resolution?And the better question, how do we paint a seamless texture/displacement map across these?
Figure 3. Default UV GridThe first thing to do is set up our UV grid in Maya so we can be organized. (And so it shares the same UV layout as Mudbox)The default UV window in maya is set for the standard 0,1 single tileTo make sure you have a clean UV layout that 'talks' to mudbox, and for organizational purposes you need to change the UV grid.
Figure 4. UV Grid OptionUv Grid Maya
Open the UV Texture Editor and in the window under:view > grid > options
Figure 5. UV Grid SettingsChange the settings to --Length and Width: 10Grid lines every : 1Subdivisions : 2Leave everything else alone.You can click the ‘tiles' option if you like, but that doesn't have any real effect other than darkening the tile borders. It's visual help only, and doesn't do anything else to effect mult-tile UV mapping.
Elementor hello theme review. Hello theme works out of the box and offers consistent compatibility with Elementor. When we release a new version of Elementor, most of the testing is done using the Hello theme. Our developers make sure Hello is always updated and up to speed. We have finally launched the ‘Hello' theme in the WordPress repo. We built Hello so you never have to worry about themes again. In this tutorial we'll learn. Hello elementor is the new 100% compatible theme branded by elementor. This is a plain-vanilla & lightweight theme for Elementor page builder. What does stand for Vanilla? It comes when a software, in this case a theme, it's not been customized from the author, and comes from its original form.
Figure 6. UV Grid set to tile 10x10Now looking at our UV Texture Editor it'll look exactly the same as figure 3, until we select an object (make a default primative cube and select it.) And we'll notice that the Default UV map now falls into the first 'tile'.Maya is now set up to visually layout and deal with Mult-TIle UV maps.Why is this important? Because just like any other UV map, you need to be inside the 0,1 range of each tile. No crossing the borders with sloppy maps. Having the tiles set gives the user a visual boundary of what's ‘legal' and what's not.Without this new grid set up it'll make it really difficult to deal texture assignment, just like any other UV map.
Figure 8. Mudbox Warning. UV's are crossing tile borders.Also you'll be able to trouble shoot quickly if a message like this comes up in MudboxYou can ignore it and paint away, but there's a pretty good chance mudbox will crash. Even if you manage to survive a crash and paint away, you'll still need to import good UV's into mudbox later if you want to extract your map. If you see this message come up, check your UV's with a fine tooth comb and make sure everything is ‘legal'- - - We also now have a U and V coordinate system set up, with each tile representing it's coordinate I.D.As always, U is horizontal and V is vertical, but now each tile has it's own coordinate number as well. As seen above (figure9), four tiles over and three tiles up is U4_V1 in coordinate space.
Figure 9. Example of U and V Coordinate I.D.This helps not only from an organizational point of view, but when Mudbox saves out multiMaps it'll give them a coordinate ID relating to which tile they belong to.
Figure 9a. Mudbox Mult-Tile Saved Files.So now that the grid is set up, we'll continue using the simple box/cube object and set it up for a multi-tile texture assignment.So if you haven't done it yet, create a simple Cube Primitive in Maya. For our purposes make it perfectly square.All we'll going to do here is select the edges of the box in the UV Texture Editor and use the UV ‘cut' tool to separate them from their adjoining faces. Basically making a UV per face, or six discontinuous maps.For speed in learning this, I'd recommend doing this:1. Select all the edges of your cube in the UV editor and use the CUT UV EDGES tool.This will make each face a ‘discontinuous' UV map.2. Select all the UV points in the window and normalize them. I recommend opening the Normalize option window and switching to 'Each Face Separately'.We don't need to preserve aspect ratio for this since it's a square cube, but if you've decided to try something else as a primitive or other Geometry you may want to click that box.
Figure 10. Normalize options.3. Next I recommend scaling the UV borders in from the tile's edge.While not necessary having UV's to close to the borders, or even to close to each other in UV layout can cause problems when extracting a displacement map in Mudbox (and Zbrush). You can either scale by hand, or script a 5% scale reduction. I use a quick mel command like this:
polyEditUV -pu 0.5 -pv 0.5 -su 0.95 -sv 0.95 ;4. Now we need to separate each one into it's own tile.This can be someone laborious the first few times out, but it's worth it to make choices and decisions about what goes in what tile. When doing character work I often have certain layouts I like to use based off experience.For our tutorial though, the cube is arbitrary and we'll just lay them out quickly across the first 6 tiles.I can just simply select a single UV and then tell Maya to select shell border to grab a single shell to move it into the next tile over. Most of the time this is fine for initial UV layout, but what if I need to to fall into the exact same UV position of tile one? For example I have a painted texture already that works, I just need to separate each tile out to be EXACTLY in the same UV coordinate space, just different coordinate tile?Easy.Again, we'll use a mel command.
polyEditUV -u 1 -v 0 ;Will move the selected shell exactly one tile over in U to the right, or in positive U
polyEditUV -u -1 -v 0 ;Will move the selected shell exactly one tile over in U, but this time to the left, or in negative U
polyEditUV -u 0 -v 1 ;Will move the selected shell exactly one tile up in V, and of course negative value one tile down.I have a series of buttons in my interface that say 'UV UP, UVDOWN, UV LEFT, UV RIGHT' that I use for doing layout. This assures that if I need to shift a tile for whatever reason, I'm only shifting it in it's tile coordinates, not it's true UV texture coordinates.However you decide to shift your UV's, in the end they should look similar to this:
Figure 11. Multi-Tile UV layout in MayaWe'll explore what to do with this and how to handle it for rendering in the next sections.
Obviously you don't need a single polygon face per UV tile. You can stack as many areas in a tile as necessary. It can really depend on the size/aspect ratio of your maps.Here are a couple of more advanced examples of Mult-Tile Layout:
Figure 11a. Multi-Tile WalkwayThis one was for a walkway that needed a high level of displacement and paint since the camera was following along the path for the shot.
Figure 11b. Multi-Tile Character LayoutThis one is for a female character for a client.The options are pretty endless once you follow the basic rules.
Additional Links Part 2: Multi-Tile UV Mapping / Multi-Tile Painting in Mudbox Part 3: Multi-Tile Shader Setup/Rendering in Maya Part 4: Multi-Tile Displacement Mapping/Shader AssignmentBrian Freisinger is a CG Supervisor at PixelGun Studio in San Rafael CA.
Brian FreisingerPast work